 As described in the previous post, I recently converted some audio files from the FLAC format to MP3 using Sound Converter. Now sound converter is very clever, and when it converts files with no tags, it goes online to look for the appropriate information: album, artist, title etc. As far as I can work out, (see a previous post), it does this using a discid calculated from track lengths and an online database of CD discid's.
As described in the previous post, I recently converted some audio files from the FLAC format to MP3 using Sound Converter. Now sound converter is very clever, and when it converts files with no tags, it goes online to look for the appropriate information: album, artist, title etc. As far as I can work out, (see a previous post), it does this using a discid calculated from track lengths and an online database of CD discid's.For several of my CD folders, Sound Converter correctly added MP3 tag information (although it left the files without meaningful filenames). Other folder it could not identify, and I had to use a different system of file identification, an acoustic fingerprint, and a different application Music Brainz Picard (which can also take care of the file name issue, renaming files according to the track name*).
It took me a while previously to work out how to use Music Brainz Picard, and when I cam to use it again, I realised I forgotten what I'd learnt, so I thought I'd write a short tutorial.
The first step is to add a folder containing tracks you want to identify from the menu.
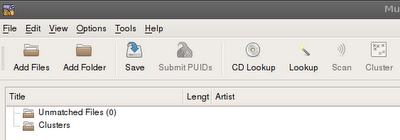
The unidentified tracks should appear as unmatched files.
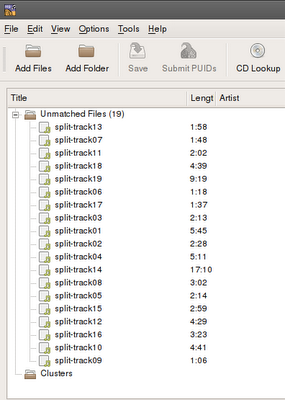
[Update: Anonymous has commented that it would be more efficient to use the Cluster and Lookup features here first- see comment for details.]
I can then select the unmatched files and use the Scan option from the menu, which will create an acoustic fingerprint and check it against the Music Brainz database. Suggested matches will appear in the right-hand window. In this case, there are only two hits- the red bars show that the confidence in a match is low, but the result is correct.
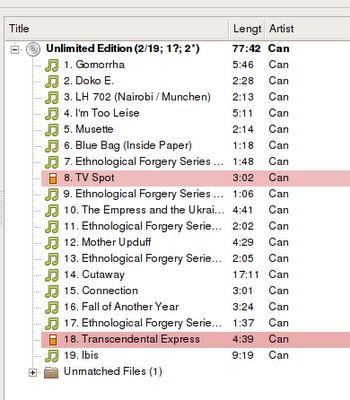 In the case of a more certain match, the bars will be green. If the track appears on more than one album, or the acoustic fingerprint created matches more than one track, alternative album or track suggestions will be displayed.
In the case of a more certain match, the bars will be green. If the track appears on more than one album, or the acoustic fingerprint created matches more than one track, alternative album or track suggestions will be displayed.This is where some manual work comes in- I have to drag the unmatched file to the appropriate track (on the appropriate album, if applicable). (In the case of mismatched files, I have to drag those from the wrongly suggested album to the correct album.)
[Update: From reading the Music Brainz Picard documentation, it seems I can drag all of my unmatched files and drop them on the identified album, and Music Brainz Picard will attempt to sort them out.]
Note: If I click Save above, Music Brainz Picard will only add tag information for two tracks in the folder. I have to do some dragging and dropping:
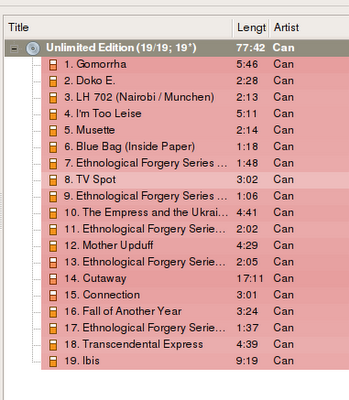 Now I have matched all the tracks, I can click Save.
Now I have matched all the tracks, I can click Save. The correct tags have been appended to my files. (To change the file names to something more meaningful, select Options>Rename Files.)
The correct tags have been appended to my files. (To change the file names to something more meaningful, select Options>Rename Files.)In the event that acoustic fingerprinting can't suggest an album match, enter album, artist or track details and click the search icon. This will open a web page in your default browser. Check the suggested hits and click the green Tagger button to return details to Music Brainz Picard.
 * To change file names to match tag information, select a folder and use the Lookup button to match tag information against Music Brainz Picard's database, select Options>Rename Files and save.)
* To change file names to match tag information, select a folder and use the Lookup button to match tag information against Music Brainz Picard's database, select Options>Rename Files and save.)Update: More example screen shots in this post.


If the mp3s were in meaningful folders, e.g. grouped into albums, then you should get better results by clicking on "unmatched files" and then "cluster".
ReplyDeleteAlso, it is worth trying "lookup" first as that is pretty quick compared with "scan" as lookup uses any metadata present while scan takes time to generate acoustic fingerprints.
Thanks for that- I've added your suggestions.
ReplyDelete