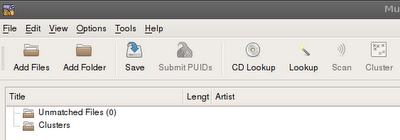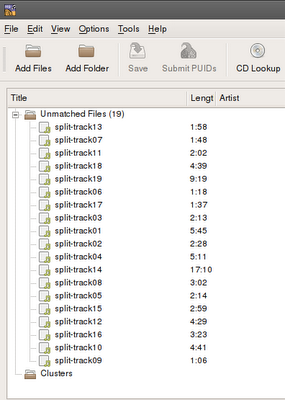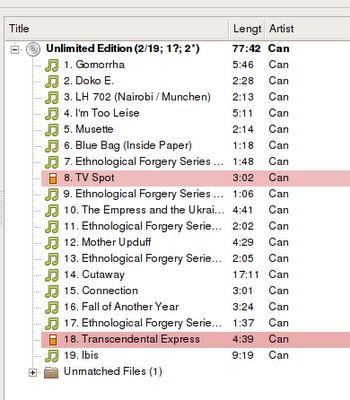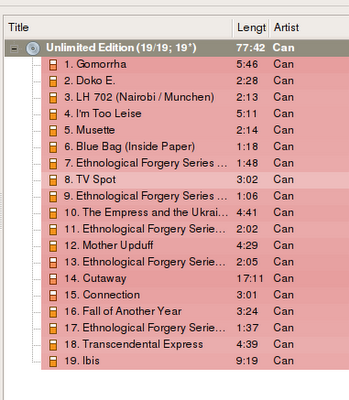Pidgin is my favourite IM client. It does IM's well, and also tells me about new emails, but only when I open the Buddy list. Recently I found the Guifications plugin (install via Synaptic in Debian), which does a popup notification when new emails arrive. Unfortunately, the default popup is rather poor- it doesn't match Gnome pop-ups, the information it contains is unreadable, and the icon used is the old Gaim icon, not the Pidgin icon.
Pidgin is my favourite IM client. It does IM's well, and also tells me about new emails, but only when I open the Buddy list. Recently I found the Guifications plugin (install via Synaptic in Debian), which does a popup notification when new emails arrive. Unfortunately, the default popup is rather poor- it doesn't match Gnome pop-ups, the information it contains is unreadable, and the icon used is the old Gaim icon, not the Pidgin icon.Well this is Linux- if you don't like it, you're supposed to fix it, so I had a go.
Guifications includes a theme editor. It doesn't work on the themes that come pre-installed, so I grabbed a copy of the default theme from /usr/share/pixmaps/pidgin/guifications/themes and put it in ~/.purple/guifications/themes/.
Here is the default Guifications theme:

The first step was to try widening the background image:

OK, at least the information is readable now. Next, I updated the log using the Gimp:

Not bad, but it doesn't match Gnome popups:

I edited my screenshot of a Gnome popup and added the Pidgin logo. Text and account icon positions were off:

After another edit, the icon was positioned in the right corner, but I'd borked the text positioning:

Another edit sorted out vertical positioning, but clipping and the icon position still needed adjustment:

Another edit sorted out those problems. The popup looked like it needed a title in bold:

The email address in the 'From' field is not the sender, it's account- and that information is obvious from the account icon, so the email address was redundant:

If I say so myself, I was impressed with the result! A very nice popup which matches Gnome popups almost exactly.
[NB: There a glitch in Guifications which means email notifications don't appear unless you deselect 'Email' from the 'Notifications' tab in the Guifications configuration window and then reselect it again after changing themes. Bear this in mind if you try alternative themes.]